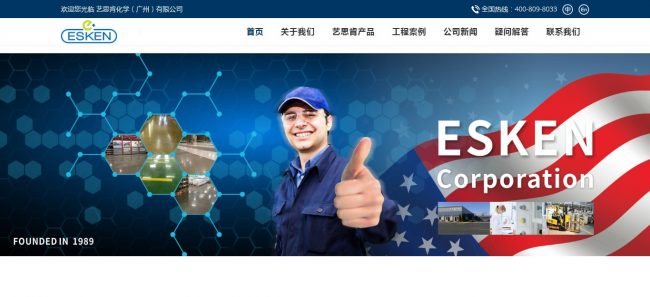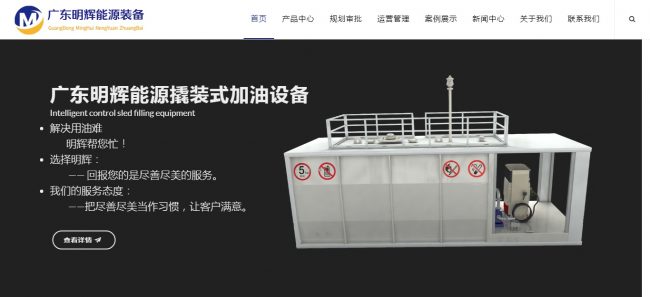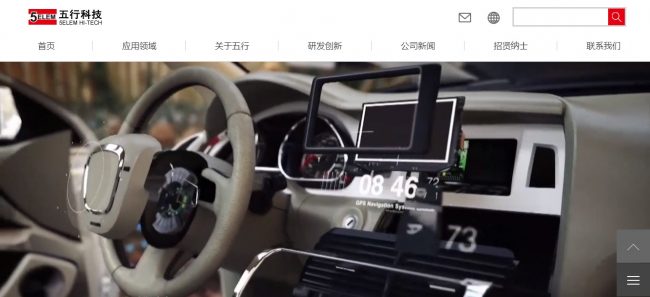文章的发布和管理 WordPress教程(6)
本文是《 WordPress使用教程 》专题的第 6 篇,共有以下 8 篇:
下面为大家介绍一下WordPress发布和管理文章功能,这可以说是WordPress最重要的功能了。
访问后台 – 文章 – 写文章 ,就可以看到如下图所示的界面:
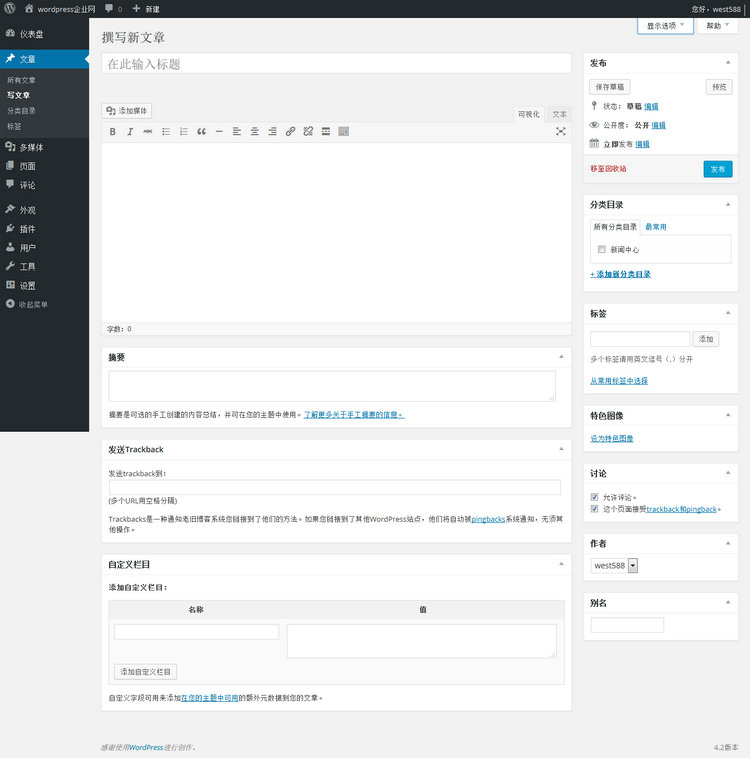
注: 通过点击该页面右上角的“显示选项”勾选了所有默认的功能模块,并拖动排列了一下(了解“显示选项”)。并将其划分为11个小点,下面将一一介绍。
一、编辑区
1.标题 – 为您的文章键入一个标题。之后,您将看到一个固定链接地址,它是可以编辑的。
2.文章编辑器 – 键入您文章的文本。
- (1)切换编辑器模式
编辑器有两种编辑模式:“可视化”和“文本”。点击相应的标签可进行切换。“可视化”模式显示所见即所得编辑器。点击工具栏最后一个图标可以展开第二行控制按钮;在“文本”模式中,您可以输入原始 HTML 标签和文章文本。
- (2)插入图片等多媒体文件
您可以通过点击“添加媒体”按钮上传或插入多媒体文件(图像、音频、文档等)。您可以从已经上传到媒体库的文件中选择,并直接插入文章,或者上传新的文件,然后再插入。要创建相册,选择要添加的图像,并点击“创建新相册”按钮。
- (3)全屏编辑模式
您可以通过“可视化”模式中的“全屏”图标(第一行倒数第二个)来使用“全屏写作界面”。进入该界面后,将鼠标移至上方,控制按钮就会显示出来。点击“退出全屏”可返回标准编辑界面。
二、发布文章的状态
您可以在“发布”区域设置文章的属性。点击“状态”、“可见性”、“发布”右侧的“编辑”按钮,可以调整更多设置。可见性设置包括密码保护和文章置顶;通过设置发布选项,可实现定时发布功能(如何定时发布文章)。
三、选择文章分类
很简单的功能,为你的文章选择分类(如何添加文章分类)
四、填写文章摘要
有些WordPress主题会在分类归档页面调用文章摘要,你可以在这里给这篇文章手动添加摘要(一般50-200字)
五、自定义栏目
请移步《WordPress 自定义字段简介及使用示例》
六、发送 trackback (很少用)
Trackback 是通知旧博客系统您已链接至它们的一种方式。请输入希望发送 trackback 至哪个(哪些) URL。如果您链接到的是其他 WordPress 站点,则无须填写此栏,这些站点将自动通过 pingback 方式通知。
七、标签
WordPress 除了可以通过分类来关联文章,还可以通过标签来关联。有些WordPress主题也会自动调用这里填写的标签作为这篇文章的关键词(Keyword)。标 签的长度一般为2-6个字为宜,一般填写2-4个标签即可。(本站侧边栏的”热门标签“就是典型的调用)
八、特色图像
WordPress 4.0+就引入了这个”特色图像“功能(需要主题支持),这里设置的特色图像,一般是用于文章的缩略图调用,现在一般比较完整的WordPress主题都支持调用特色图像作为缩略图,老外的主题尤其如此。
九、别名
这里的别名在《创建和管理文章分类》中介绍的分类别名是同样的用处:会出现在文章的URL中,使链接更加美观简洁。别名一般建议填写英文或拼音,不要太长。(注:只有固定链接设置为含有 /%postname% 字段的样式,才会调用这个别名作为url的一部分。如何设置固定链接)
十、作者
你可以在这里指点文章的作者,默认为你当前所登录的用户
十一、讨论
你可以设置评论和引用通告的开关。若该篇文章有评论,你可以在这里浏览、审核评论。如果你不允许别人评论这篇文章,不勾选即可。
注:你可以在后台 – 设置 – 讨论,设置全局的讨论设置(比如是否开启整站评论、垃圾评论过滤、评论审核等)
管理文章
打开后台 – 文章 -所有文章,就可以看到所有文章:
1.你可以打开右上角的“显示选项”设置要显示的项目和数量
2.允许你进行文章刷选和批量操作
3.将鼠标移至文章标题处,就会显示“编辑、快速编辑、移至回收站、查看”这些菜单,如果你只需要修改文章的属性(比如置顶这篇文章),使用“直接编辑”即可;如果要修改文章的内容,就要使用“编辑”了。
结语
以上介绍的是WordPress自带的功能模块,如果你还安装了其他的一些插件,或者某些强大的WordPress主题,可能会在这里多出一些扩展的功能模块,那就需要你自己去理解和使用了。